100 Tips dan Trik Yang Bisa Membantu Anda Bekerja Dengan Lebih Efisien dan Efektif di Google Sheets
Berikut adalah 100 tips dan trik yang bisa membantu Anda bekerja dengan lebih efisien dan efektif di Google Sheets:
1–10: Dasar-dasar Penggunaan Google Sheets
- Membuka Google Sheets: Akses melalui browser di sheets.google.com.
- Buat Spreadsheet Baru: Klik “+” atau pilih template.
- Menggunakan Keyboard Shortcut: Misalnya, tekan
Ctrl + /untuk membuka daftar shortcut. - Mengubah Nama Spreadsheet: Klik nama file di kiri atas dan beri nama baru.
- Menyematkan Sheet: Klik kanan tab sheet dan pilih "Pin tab" untuk menempelkannya.
- Menambahkan Sheet Baru: Klik tanda plus di bagian bawah untuk menambah tab baru.
- Membuka File Google Sheets yang Lama: Pilih dari “Recent” di Google Drive.
- Menyembunyikan Sheet: Klik kanan pada tab sheet dan pilih "Hide sheet".
- Melihat Riwayat Versi: Pilih File > Version history > See version history.
- Mengganti Warna Tab Sheet: Klik kanan tab dan pilih "Change color".
11–20: Mengelola Data
- Memasukkan Data dengan Cepat: Ketik langsung di sel dan tekan
Enter. - Menggunakan Autofill: Klik dan tarik kotak kecil di sudut kanan bawah sel untuk mengisi data.
- Menyisipkan Tanggal Otomatis: Tekan
Ctrl + ;untuk memasukkan tanggal saat ini. - Menghitung Jumlah Data: Gunakan fungsi
=COUNTA(range)untuk menghitung jumlah entri. - Menghitung Total: Gunakan fungsi
=SUM(range)untuk menjumlahkan angka. - Menggunakan Format Angka: Pilih Format > Number untuk mengubah format data (misalnya persen, mata uang).
- Menghapus Duplikat: Pilih Data > Data cleanup > Remove duplicates.
- Membekukan Baris atau Kolom: Pilih View > Freeze untuk membekukan header.
- Mengurutkan Data: Pilih Data > Sort range untuk mengurutkan data.
- Menambahkan Gambar dalam Sel: Gunakan fungsi
=IMAGE("URL")untuk menambahkan gambar.
21–30: Menggunakan Formula dan Fungsi
- Fungsi IF:
=IF(logical_expression, value_if_true, value_if_false). - Fungsi VLOOKUP:
=VLOOKUP(lookup_value, table_array, col_index_num, [range_lookup]). - Fungsi HLOOKUP: Sama seperti VLOOKUP, tetapi berfungsi untuk pencarian horizontal.
- Fungsi SUMIF:
=SUMIF(range, criteria, [sum_range])untuk menjumlahkan dengan syarat. - Fungsi AVERAGE:
=AVERAGE(range)untuk menghitung rata-rata. - Fungsi COUNTIF:
=COUNTIF(range, criteria)untuk menghitung data yang memenuhi kriteria. - Menggunakan Fungsi TEXT:
=TEXT(value, format)untuk memformat angka atau tanggal. - Menggunakan Fungsi CONCATENATE:
=CONCATENATE(A1, B1)untuk menggabungkan dua sel. - Fungsi LEFT dan RIGHT:
=LEFT(text, num_chars)atau=RIGHT(text, num_chars)untuk mengambil sebagian teks. - Fungsi SPLIT:
=SPLIT(text, delimiter)untuk memisahkan teks berdasarkan pemisah.
31–40: Menata Tampilan dan Desain
- Mengubah Ukuran Kolom atau Baris: Tarik batas kolom atau baris untuk menyesuaikan ukuran.
- Menggunakan Conditional Formatting: Pilih Format > Conditional formatting untuk memberi warna berdasarkan aturan tertentu.
- Membuat Header atau Judul Tebal: Gunakan toolbar untuk membuat teks tebal, miring, atau garis bawah.
- Menyisipkan Tabel: Pilih area dan format menjadi tabel menggunakan toolbar.
- Membuat Border: Pilih sel dan gunakan toolbar untuk menambahkan border.
- Mengubah Font: Pilih teks dan pilih jenis font dari menu.
- Menyisipkan Grafik: Pilih data dan pilih Insert > Chart untuk membuat grafik.
- Membuat Tabel Pivot: Pilih Data > Pivot table untuk menganalisis data secara dinamis.
- Menggunakan Theme: Pilih Format > Theme untuk memilih tema warna.
- Mengubah Warna Latar Sel: Pilih sel dan pilih warna latar belakang dari toolbar.
41–50: Mengelola Kolaborasi
- Membagikan Spreadsheet: Klik tombol “Share” di kanan atas dan pilih pengaturan berbagi.
- Mengatur Hak Akses: Tentukan akses (lihat saja, edit, komentar) saat membagikan.
- Komentar di Sel: Klik kanan sel dan pilih "Insert comment".
- Menggunakan Chat dalam File: Klik ikon chat untuk berkomunikasi langsung di file.
- Membatasi Pengeditan: Gunakan Protect sheet atau Protect range untuk mengunci bagian tertentu.
- Melihat Aktivitas Kolaborator: Pilih File > See version history untuk melacak perubahan.
- Menambahkan Pengingat dengan Google Calendar: Integrasikan Google Sheets dengan Google Calendar.
- Menambahkan Catatan: Klik kanan sel dan pilih "Insert note" untuk menambahkan penjelasan.
- Membagikan Link Publik: Pilih Share dan pilih opsi untuk membuat file dapat diakses publik.
- Menandai Kolaborator: Gunakan
@untuk menandai orang lain dalam komentar.
51–60: Memanfaatkan Alat dan Fitur Lainnya
- Menggunakan Google Forms dengan Google Sheets: Hasil Google Form akan otomatis tersinkronisasi dengan Sheet.
- Membuat Formulir untuk Pengumpulan Data: Pilih Tools > Create a form.
- Menyisipkan Hyperlink: Gunakan fungsi
=HYPERLINK("URL", "Teks yang ditampilkan"). - Menyisipkan Tanggal atau Waktu: Gunakan
=NOW()untuk tanggal dan waktu saat ini. - Menambahkan Checkbox: Pilih sel dan pilih Insert > Checkbox.
- Menambahkan Dropdown Menu: Pilih Data > Data validation untuk membuat menu dropdown.
- Menggunakan Google Apps Script: Klik Extensions > Apps Script untuk menulis kode khusus.
- Melakukan Import Data: Gunakan
=IMPORTDATA("URL")untuk mengambil data dari web. - Menggunakan Google Translate: Gunakan fungsi
=GOOGLETRANSLATE(text, "source_language", "target_language"). - Menyisipkan File dari Google Drive: Pilih Insert > Drawing > From Drive.
61–70: Keamanan dan Perlindungan
- Mengaktifkan Two-Factor Authentication: Pastikan akun Google Anda aman dengan verifikasi dua langkah.
- Membatasi Akses dengan Password: Gunakan Google Apps Script untuk menambahkan password (memerlukan kode).
- Menyembunyikan Kolom atau Baris: Klik kanan dan pilih Hide untuk menyembunyikan kolom atau baris.
- Mengaktifkan Mode Offline: Gunakan Google Sheets dalam mode offline dengan mengaktifkan di Settings.
- Melindungi Data Sensitif: Gunakan password atau kontrol akses untuk melindungi informasi sensitif.
- Mengatur Pengaturan Privasi File: Pastikan pengaturan berbagi sesuai dengan kebutuhan.
- Melihat Riwayat Perubahan: Pilih File > Version history untuk melihat siapa yang melakukan perubahan.
- Membatasi Pengeditan pada Area Tertentu: Gunakan fitur Protect range untuk membatasi editing.
- Membuat Template Pribadi: Simpan template file untuk digunakan kembali.
- Menyaring Data dengan Password: Gunakan fitur filtering untuk mengontrol tampilan data.
71–80: Tips Lanjutan
- Menggunakan Apps Script untuk Otomatisasi: Buat script untuk tugas-tugas otomatis.
- Membuat Template Dokumen dengan Google Docs: Integrasikan Google Docs dan Sheets untuk template dokumen.
- Menggunakan Add-ons: Pilih Add-ons untuk menambahkan fungsionalitas lebih.
- Membuat Daftar Tugas: Gunakan checkbox dan conditional formatting untuk membuat daftar tugas yang interaktif.
- Menggunakan QUERY Function:
=QUERY(range, "query")untuk query data seperti SQL. - Menggunakan IMPORTRANGE:
=IMPORTRANGE("URL", "range")untuk mengambil data dari sheet lain. - Bekerja dengan Data dari API: Gunakan Apps Script untuk mengambil data langsung dari API.
- Integrasi dengan Google Analytics: Gunakan Add-ons untuk mengimpor data Google Analytics.
- Menggunakan Goal Seek: Gunakan add-ons untuk mengh
itung nilai yang diinginkan berdasarkan target. 80. Melakukan Analisis Regresi: Gunakan add-ons untuk analisis statistik lanjutan.
81–90: Pengaturan dan Kustomisasi
- Mengatur Preferensi Bahasa: Pilih File > Settings untuk mengubah preferensi bahasa.
- Membuat Shortcuts Keyboard Kustom: Sesuaikan shortcut menggunakan ekstensi atau script.
- Mengatur Zona Waktu: Pilih File > Settings untuk mengubah zona waktu.
- Mengatur Tema Sheet: Pilih Format > Theme untuk memilih warna atau tema.
- Menyimpan Spreadsheet ke Format Lain: Pilih File > Download dan pilih format (Excel, PDF, dll).
- Menyusun Laporan Menggunakan Pivot Table: Pilih Data > Pivot table untuk laporan dinamis.
- Mengimpor Data dari Excel: Upload file Excel dan Google Sheets akan mengonversinya otomatis.
- Menyaring Data secara Cepat: Pilih Data > Create a filter untuk menyaring kolom.
- Menggunakan Custom Date Formatting: Gunakan Format > Number > More formats untuk format tanggal kustom.
- Mengganti Tampilan untuk Lebih Banyak Lembar: Gunakan opsi di View > Show sheets untuk menampilkan lebih banyak sheet.
91–100: Memecahkan Masalah dan Optimisasi
- Memperbaiki Formula yang Error: Gunakan fungsi IFERROR untuk menangani kesalahan.
- Memperbaiki Masalah Kecepatan Sheet: Batasi penggunaan formula yang berulang dan besar.
- Mengatasi Masalah Penyimpanan: Hapus data yang tidak diperlukan untuk menghemat ruang.
- Menambahkan Catatan atau Deskripsi untuk Kolom: Gunakan Data Validation untuk memberi instruksi pada kolom.
- Memperbaiki Sheet yang Rusak: Cobalah untuk membuka di browser lain atau periksa koneksi internet.
- Menggunakan Functions di Sel yang Terkait: Gunakan
=INDIRECT()untuk mereferensikan sel yang berubah. - Menangani Masalah Format Sel yang Tidak Tepat: Gunakan Format > Number untuk memperbaiki format.
- Memperbaiki Kesalahan Impor: Gunakan fungsi
IMPORTRANGEdengan tepat untuk mengimpor data dari sheet lain. - Menggunakan Fitur Filter: Klik Data > Create a filter untuk menyaring data secara dinamis.
- Menggunakan "Explore" untuk Analisis Cepat: Klik ikon "Explore" di kanan bawah untuk mendapatkan wawasan otomatis dari data.
Dengan tips dan trik ini, Anda bisa bekerja lebih cepat, efisien, dan profesional di Google Sheets!
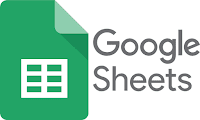.png)


.jpeg)
Komentar
Posting Komentar